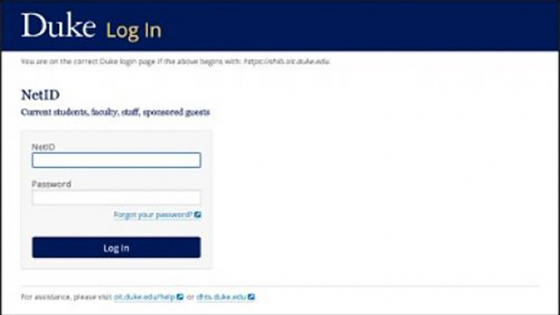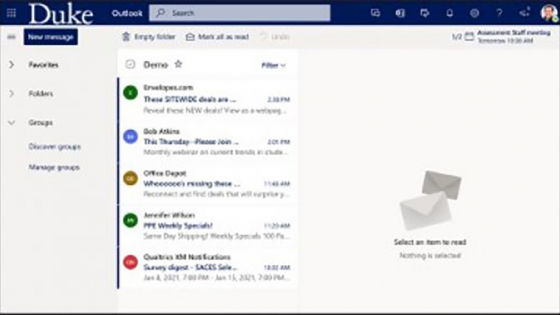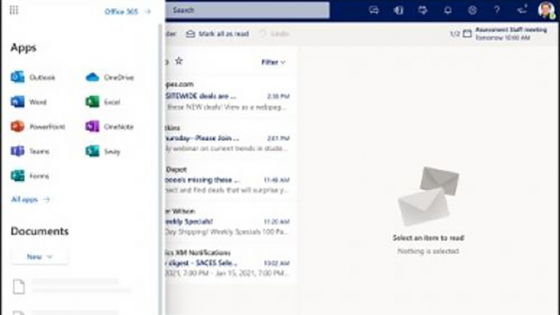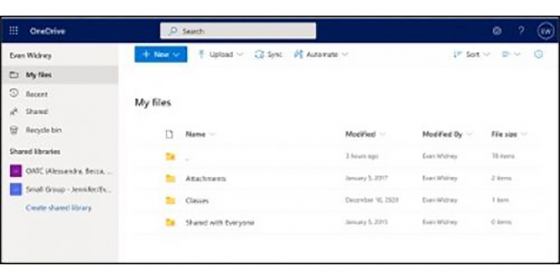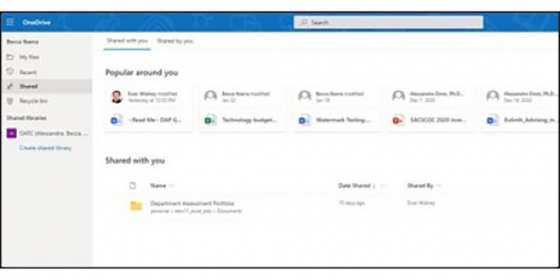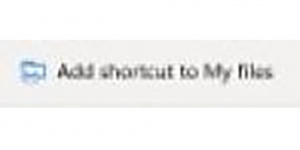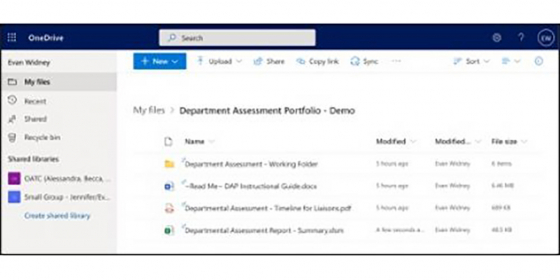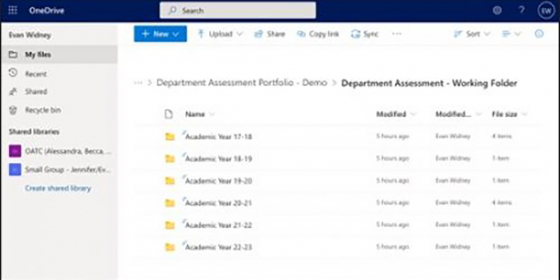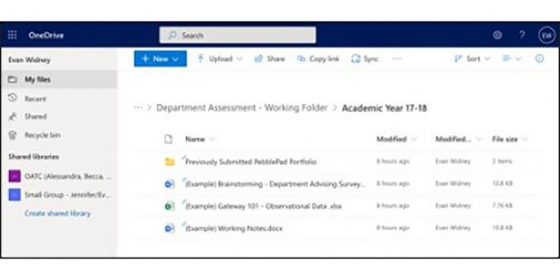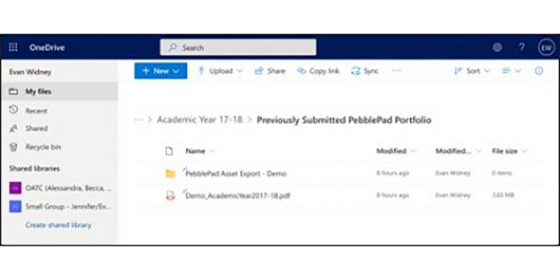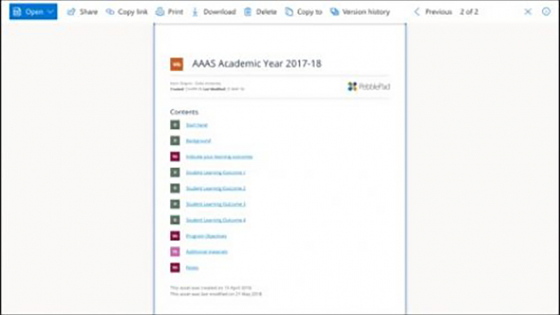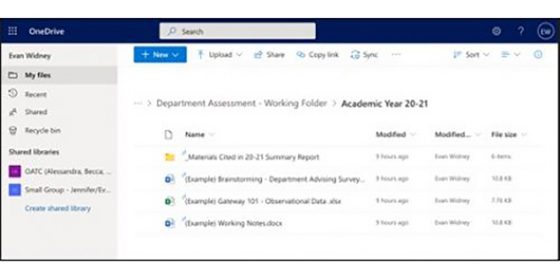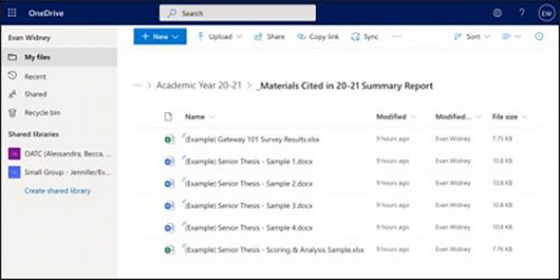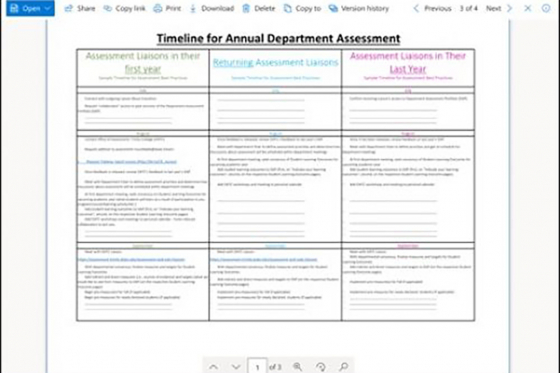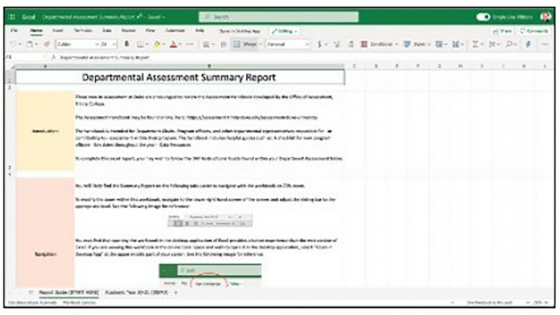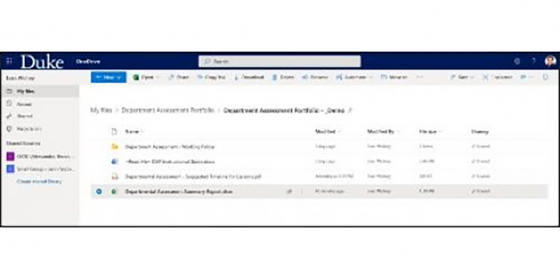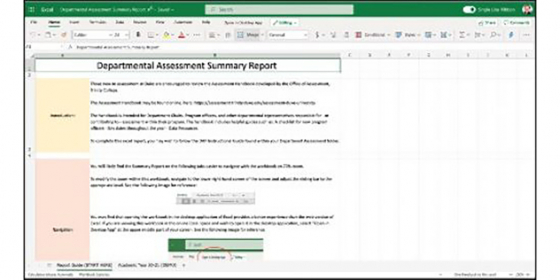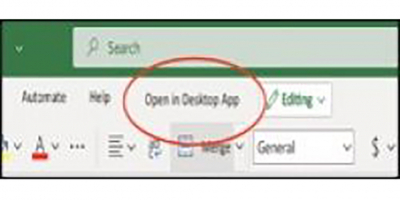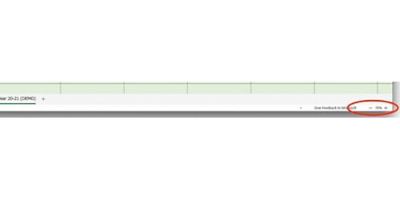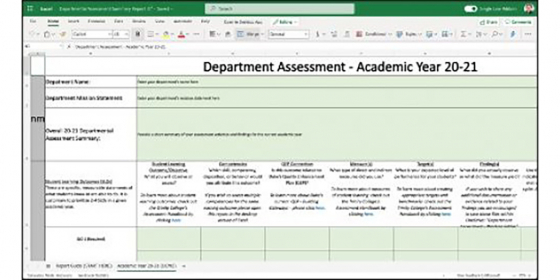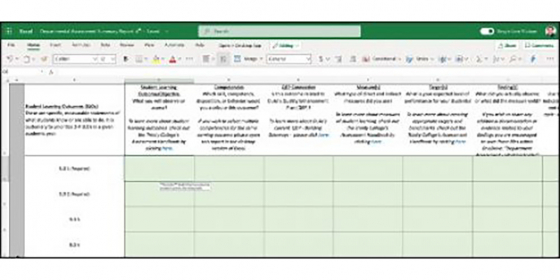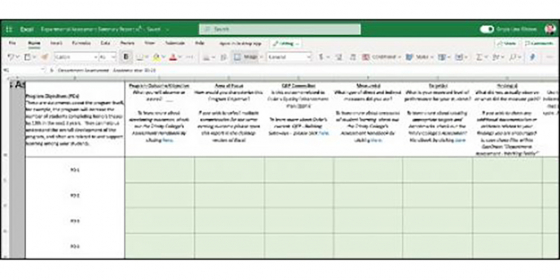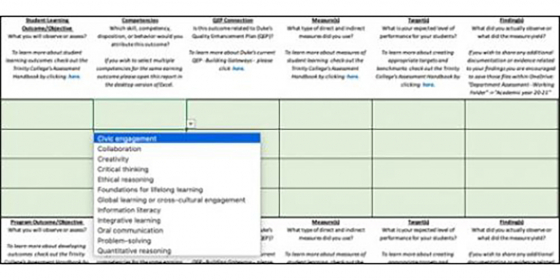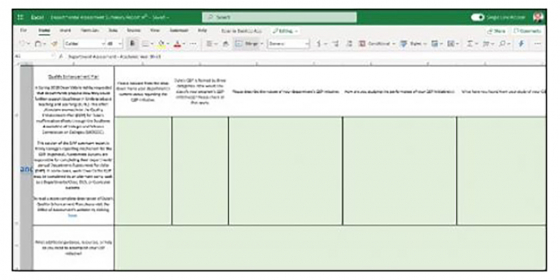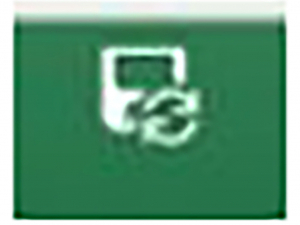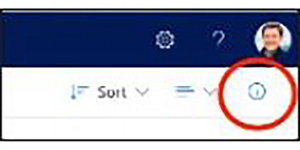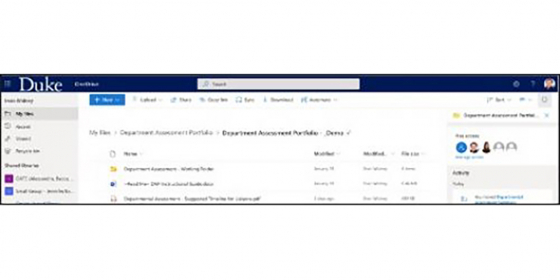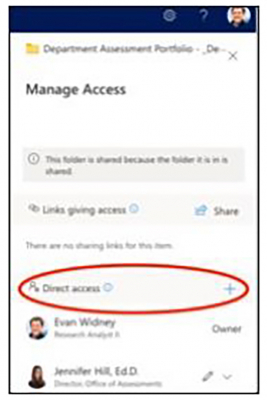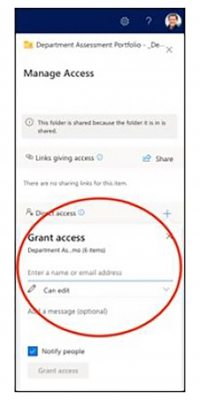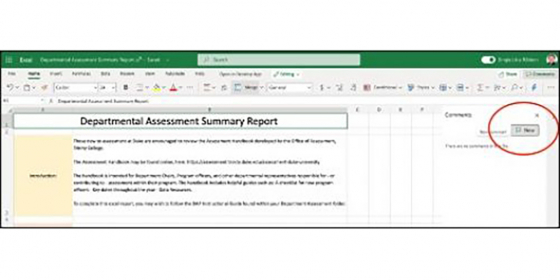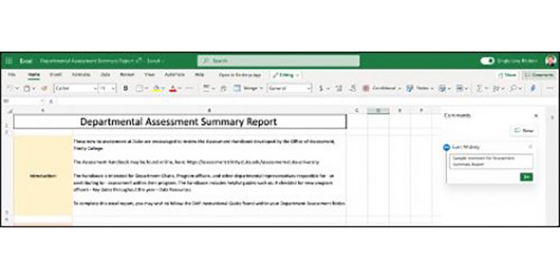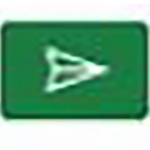Current through March 2024
Trinity College of Arts & Sciences requires a centralized platform through which designated program-level personnel can input and itemize components of that unit’s assessment strategy, methodologies, findings and evidence-based curricular decisions. The Trinity College's Department Assessment Portfolio, described in detail within this guide, was established to meet this need and to help departments better document their program’s assessment plans and findings. The Department Assessment Portfolio is currently housed in Microsoft OneDrive. There are instructions for accessing Microsoft OneDrive below. If you find that this platform is an obstacle to your assessment work, please reach out to your assessment liaison so that we can support you with OneDrive or through another mode.
The inputs provided by academic departments and programs enable institutional leaders to produce an aggregate report that comprehensively describes assessment activities underway at Duke as well as the ways in which our findings contribute to enhancements in teaching and program development.
The Department Assessment Summary Report - A key component of the Department Assessment Portfolio - is, essentially, a guided questionnaire designed to develop and reinforce a culture of evidence-based practice in undergraduate education. Completion of the report is requested on an annual basis; departments should update the Excel workbook by September 1st following the academic year being reported.
*Please note that requirements for the 2019-20 and 2020-21 academic years have moderated, given the impacts of COVID-19 on campus life.*
As of Academic Year 2020-21 Trinity College of Arts and Sciences utilizes Microsoft OneDrive as the Department Assessment Portfolio platform - intended for sharing and reporting ongoing assessment work within academic departments. Microsoft OneDrive, as part of the cloud-based Office 365 system, provides integrated cloud storage for materials related to annual assessment work within each program and department. Using OneDrive will allow you to keep all of your program’s assessment materials in one place and easily accessible in the same place where you check your email.
The Department Assessment Portfolio was established to help departments document their program’s assessment plans and findings. The Department Assessment Portfolio has been designed to:
- Encourage users to think critically about the relationships between the program’s student learning outcomes and programmatic outcomes and the University’s mission and/or relevant external standards.
- Facilitate easy organization of assessment plans and findings.
- Enable the collection and curation of artifacts, which may include rubrics, tables, student work and figures, bibliographies, etc.
- Accommodate multiple users from each unit, and allow regular permissions updates to the group of unit-level users.
- Be intuitive and straightforward to learn.
- Help Trinity College organize and understand the assessment activities underway within individual departments and programs.
In your preferred web browser, please launch https://mail.duke.edu. All commonly-used browsers are supported.
If you are not already logged-into any Duke web applications you may be prompted for your net ID and password, including Multi-Factor Authentication, as shown below:
Upon successful log-in you will see an initial landing page featuring your outlook e-mail client, which will display the contents of your Duke University email. See the screenshot below:
Select the “waffle” icon in the upper left corner to reveal a menu of Office 365 applications:
From this menu, select One Drive from the list of available applications. See the screenshot below:
Selecting OneDrive from the “waffle” menu will bring to the OneDrive landing page. See the screenshot below for an example.
The first time you log into OneDrive to view the Department Assessment Portfolio you will want to select “Shared” from the left hand menu. Here you should see a folder labeled “Department Assessment Portfolio – YOUR DEPT NAME” (e.g. Department Assessment Portfolio – MATH)
Select the Department Assessment Portfolio folder by clicking the circle to the left of the folder name. Next, select the “Add shortcut to My Files” option to simplify future work with the Department Assessment Portfolio:
Selecting this option will ensure that the Department Assessment Portfolio appears in your main OneDrive landing page under the “My Files” tab.
*PLEASE NOTE* Users who support multiple departments or programs will have separate Department Assessment Portfolio folders for each department or program.
For a short video summary of the contents of the Department Assessment Portfolio, please watch the video below:
When you first open your department’s assessment portfolio you will see the following items:
- Department Assessment – Working Folder
- DAP Instructional Guide (This guidebook)
- Department Assessment – Recommended Timeline for Liaisons
- Department Assessment Summary Report
- Department Assessment Summary Report (Completed example)
Department Assessment - Working Folder
Academic Years 17-18 to 19-20
The “Department Assessment – Working Folder” is organized by year. In it you will find folders dating back to Academic Year 17-18. Assessment materials which had previously been submitted by your department within the Trinity College’s former Assessment collection tool, PebblePad, have been migrated to their respective folders for your convenience. You do not need to move any documents from the old portfolio to the new OneDrive space.
Within the Academic Year 17-18 to 19-20 folders you will find archives of any older assessment materials. Specifically, you will find a folder labeled “Previously Submitted PebblePad Portfolio”.
Within the Previously Submitted PebblePad Portfolio space you will find a PDF version of the departments archived PebblePad submissions, including a folder containing any files or sources of evidence cited in that portfolio submission.
The PDF version of your submitted Assessment Portfolio includes statements from your department regarding goals and outcomes for the given academic year, methods of evaluating progress towards those goals, and future plans based on the findings of that evaluative process. It may be helpful to consult these documents when planning future assessment work. Assessment plans should build on past lessons learned.
Academic Years 20-21 and later
Beginning in the 20-21 academic year departments began sharing their annual assessment activity within the OneDrive system. When opening subfolders for Academic Year 20-21 and later you will find a folder labeled “_Materials Cited in [YEAR] Summary report”. This folder is intended as a space for Departments to share with the college any documents you or your colleagues may reference when completing the annual Department Assessment Summary Report in Excel (e.g., Pre/post survey results, grading rubrics, etc.)
Outside of the “_Materials Cited in [YEAR] Summary Report” department users are encouraged to use the working folder space in whatever ways they see fit. Members of the Trinity College’s Office of Assessment will not open materials saved in the working folder unless they are specifically placed in the “_Materials Cited” folder. You are encouraged to save any notes or other documents related to your ongoing assessment projects within the working folder to simplify collaboration among colleagues and maintain a storage space for future assessment collaborators within your department.
Department Assessment - Suggested Timeline for Liaisons
The timelines, which include month to month recommendations for new, returning, or departing assessment liaisons, provide departments with a general guide for completing assessment work during the academic year. These are broad recommendations only. If you need guidance about pacing or organizing your assessment work, your contact in the Office of Assessment will be glad to help.
Department Assessment Summary Report
The “Department Assessment Summary Report” formalizes communication and documentation between Arts & Sciences departments and Trinity College.
Completing the Department Assessment Summary Report is outlined in greater detail in the following section.
The Department Assessment Summary Report is, essentially, a guided questionnaire designed to develop and reinforce a culture of evidence-based practice in undergraduate education. Completion of the report is requested on an annual basis; departments should update the Excel workbook by June 1st, at the end of each academic year. Please note that requirements for the 2019-20 and 2020-21 academic years have moderated, given the impacts of COVID-19 on campus life.
The Department Assessment Summary Report is intended to be a straightforward way of documenting your department’s goals (specifically, intended outcomes for your students), methods for measuring progress towards those goals, findings from that work, and future plans based on those findings. Updating the summary report and sharing your ongoing assessment process in this way is vital to Trinity College’s understanding of our collective impact on the undergraduate population.
The following steps guide you through the Department Assessment Summary Report:
- The first step is to open the Department Assessment Summary Report Excel file from the Department Assessment Portfolio folder in OneDrive. To open the report simply click on the file named “Department Assessment Summary Report”.
- Opening the Department Assessment Summary Report will launch the Excel workbook within your browser. The first worksheet in the workbook is titled “Report Guide (START HERE)”. It provides a basic overview of the report, some brief guidance for navigating the workbook, and directions for ensuring your work is saved between updates.
- Using the desktop application of Excel provides a better experience than the default web version of Excel. If you are viewing this workbook in the online Excel space (by default) and wish to open it in the desktop application, select "Open in Desktop App" at the upper middle part of your screen. See the following image for reference:
When opening in the Desktop App you will be prompted to enable macros within the document. Select the “Enable Macro” option to enable the full functionality of the template. This is particularly important if, in later steps, you wish to tag your student learning outcomes or program objectives with more than one competency or area of focus.
- Once you have reviewed the report guide, click over to the worksheet tab for the current academic year (e.g. Academic Year 20-21). As is mentioned on the Report Guide worksheet you will likely find the Department Assessment Summary Report on these tabs easiest to navigate with the workbook on 70% zoom. To modify the zoom within the workbook, navigate to the lower right hand corner of the screen and adjust the zoom setting to the appropriate level. See the following image for reference.
- Once you have moved over to the tab for the current academic year you will find a series of prompts for your department’s mission and goals, as well as the assessment work you have conducted throughout the academic year.
Note that cells requiring or inviting your inputs are shaded green. Cells left white may be locked to prevent accidental overwriting. Begin filling out the summary report by inputting your department’s name and current mission statement. Additionally, the Trinity College requests a brief written summary of your overall assessment work for the given year.
- Next you will be asked about Student Learning Outcomes for your department. Departments in Trinity College are likely to have numerous learning outcomes in mind, however the College only requires a minimum of two learning outcomes are studied and reported in each academic year. Of course, departments are welcome to evaluate more than two, and the Department Assessment Summary Report provides space to document the assessment of up to four student learning outcomes each cycle.
If you need help brainstorming or wordsmithing your Student Learning Outcomes, your contact in the Office of Assessment can help.
Documentation for each Student Learning Outcome requires that departments provide clear details on measurement, targets to benchmark progress, overall findings, and actionable plans to use those findings for future action. Additional information on each of these elements can be found within the summary report template.
- The Department Assessment Summary Report also provides space for documenting Program Objectives, or aspirations and goals about the program itself. Unlike Student Learning Outcomes, which focus on how student learn and development, Program Objectives explore how the program is evolving. Your contact in the Office of Assessment can help you distinguish these foci in your report.
Trinity College does not require departments focus on program objectives during the annual assessment cycle, however, many departments find the evaluation of these programmatic outcomes valuable. For that reason, the Department Summary Report includes space to document the study of these key objectives.
-
The Department Assessment Summary Report asks departments to “tag” their student learning outcomes with corresponding competencies using a drop-down list of competencies, skills, and dispositions central to Trinity College’s overall mission. Similarly, program objectives also may be tagged based on their areas of focus. This function allows the College to aggregate learning objectives across programs (e.g., to collate all student learning outcomes associated with critical thinking, regardless of program).
*PLEASE NOTE* Selecting a single option from the drop down menu may be done within the online instance of the excel workbook. However, if you wish to tag more than one competency or are of focus you will need to open the report in the desktop version of excel, enabling macros when prompted. Directions for opening the report in the desktop app are included in step two of the “Completing the Department Assessment Summary Report” section. We regret this modest complication, but your contact in the Office of Assessment can help you work your selection of relevant learning domains.
- Finally, the Department Assessment Summary Report asks about your department’s current engagement with Duke’s Quality Enhancement Plan (QEP). The QEP represents Duke’s commitment to excellence in undergraduate education. Additional information regarding Duke’s Quality Enhancement Plan can be found here, on the Office of Assessment’s website.
This section of the summary report tries to align your overall assessment work with the principles of the QEP. In general, Assessment Liaisons are responsible for completing their departments' annual assessment reports, but in some cases summaries of QEP-supported innovations may be completed by departments’ Curriculum Liaisons.
-
Saving the Department Assessment Summary Report can be done in one of two ways:
If you are making changes within the online instance of excel (directly within OneDrive) updates are saved automatically after each change you make.
If you have opened the Department Assessment Summary Report in your desktop version of Excel you simply need to select Save (Not "Save As"), either by selecting File Save from the menu bar or by clicking the save icon in the toolbar:
If you have opened the workbook in your Desktop App using the directions above, Selecting save from within the desktop app will automatically update your version of the report in OneDrive. Once the file is saved you may close the desktop app. You should always save your work regularly. If you have issues or concerns about saving a file within OneDrive please contact the OIT Helpdesk.
For a short video summary on how to collaborate and share your Department Assessment Portfolio within the Duke Community, please watch the video below:
You may wish to share this work with a colleague, so that s/he can contribute to and provide feedback on assessment planning, evidence, and interpretation. To share your department’s Assessment Portfolio with one or more colleagues first select the “info” button on the upper right portion of the screen:
Selecting the info button will open a new menu on the righthand side of the screen. In this menu you will see who has access to the portfolio folder, with a link to “Manage Access” directly below.
Clicking “Manage Access” will give you additional information on current collaborators and also provide the opportunity to give direct access to new collaborators. To give new access to colleagues within your department click the “+” icon to the right of Direct Access.
Clicking the “+“ icon beside Direct Access gives the option to Grant Access to colleagues and other Duke users. Only users with a valid Duke netID and email address may be added to your Department Assessment Portfolio. By entering your colleagues Duke email address you will give them access to the Department Assessment Portfolio and all contents within that folder.
You do not need to share the portfolio or any of its contents with personnel from Trinity College or, specifically, the Office of Assessment. Members of the Office of Assessment already have direct access to each department portfolio and any work saved within the folders.
It’s likely you will wish to make comments or leave questions for other readers of your Department Assessment Portfolio. To leave a comment click on the cell you wish to reference and select “Comment” from the upper right portion of the tool bar. Doing so will open up a comment box on the right hand side of the screen:
Once you’ve opened up the comment window, select new comment to see the comment input box. If you wish to direct your comment at a specific partner you can tag Duke colleagues using @ followed by their Duke Directory name. You may also input comments without tagging other users.
Submit comments by hitting the enter key or click the green post icon:
Student learning assessment and program evaluation are year-round activities. For this reason departments should feel encouraged to reach out to the Trinity College’s Office of Assessment at any time to discuss their plans, successes, and any challenges. The Office of Assessment is available as a thought-partner and resource throughout the year. A&S departments and certificate programs each have an assigned contact within the Office of Assessment who can work with you to help develop an assessment plan and to help carry out that plan.
While you may be in contact with members of the Office of Assessment throughout the year, your assigned contact will provide feedback on your Department Assessment Summary Report at the end of each year. This feedback will be included in the comment section of the summary report, either as individual comments or as part of a comment thread (if you have posed specific questions or made comments for your reviewer).
To view all comments within the Department Assessment Summary Report select “Comment” from the upper right portion of the tool bar. This will open a thread displaying all comments made by collaborators, including feedback from the Office of Assessment.
It is likely that the assessment materials you wish to share with your colleagues and with the Trinity College may include sensitive, FERPA protected data (e.g., student test scores). Duke’s Microsoft Office 365 and OneDrive service have been approved by the Duke IT Security Office for the management and use of Public, Restricted, and Sensitive data. For a complete overview of Duke’s data classification and data security policies please visit Duke’s IT Security Office
If you have trouble logging into Office 365 or OneDrive contact the OIT Help Desk at 919-684-2200.
If you have access to OneDrive and but you either do not see you Department’s Assessment Portfolio or otherwise can’t figure out how to do something in the assessment portfolio space, contact the Office of Assessment (Assessment@Duke.edu) for help.
For additional guidance on assessment at Duke University, please consult the Assessment Handbook, developed by the Trinity College’s Office of Assessment. You may also wish to reach out to your department’s assigned contact within the Office of Assessment.